PC向けのソフトを開発していくると動作テストのために複数のバージョンのOSが必用になります。このようなとき、VMware Workstationなどを使用して仮想PCにOSをインストールする方法があります。しかし、GPUを直接使用するプログラムの場合は物理マシンが必用になることがあります。この記事ではWindows 10やWindows 11を外付けディスクにインストールする方法について解説します。
Rufusのインストール
USB外付けディスクにWindows 10 や Windows 11 を起動可能な状態でインストールするにはRufusというアプリを使用します。Rufusは次のサイトで公開されています。
RufusはOSSでライセンスはGPLです。コードはGitHubで公開されています。
この記事執筆時に使用したバージョンは3.2.1です。ダウンロードしたら任意のディレクトリに置いてインストール完了です。
Windowsのインストール
Rufusを使ってWindowsをインストールします。インストール先の外付けディスクを接続します。次にWindowsのISOイメージをダウンロードします。私の場合はソフトウェア開発とデバッグに使用するのでVisual Studioサブスクリプションで提供されるISOイメージを使用しました。
Rufusを起動し以下の手順でインストールします。
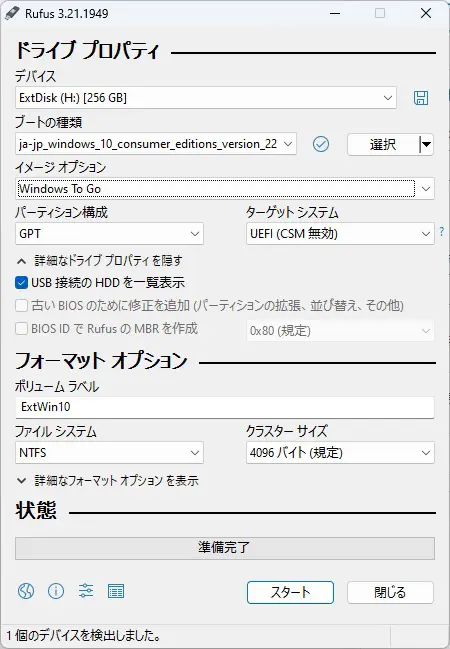
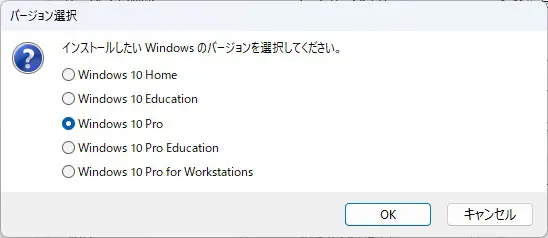
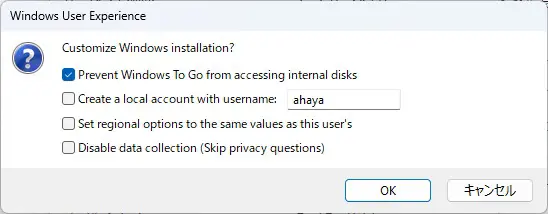
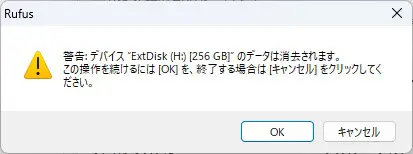
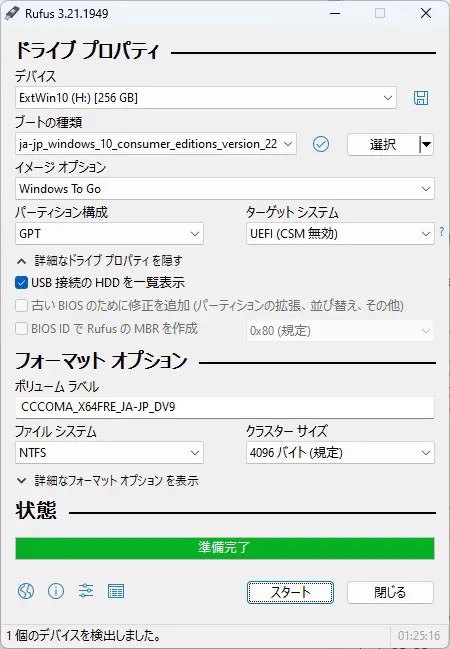
外付けディスクから起動する
外付けディスクのインストールしたOSから起動するには、BIOSまたはUEFIの設定を変更し、内蔵ディスクよりも外付けディスクを優先してOSを起動するように変更します。変更方法は使用しているマシンによって異なるのでマシンの説明書を参照してください。
また、起動ディスクの優先順位の他にUEFIブートマネージャーの優先順位を変更する機種もあります。UEFIブートマネージャーの優先順位を変更可能なマシンの場合は、ブートマネージャーの優先順位を変更し、外付けディスクを優先させるように変更してください。

















