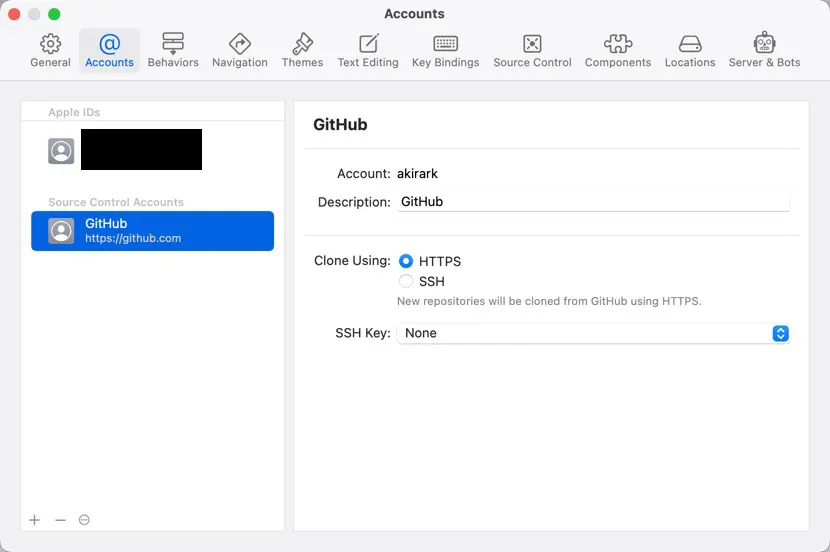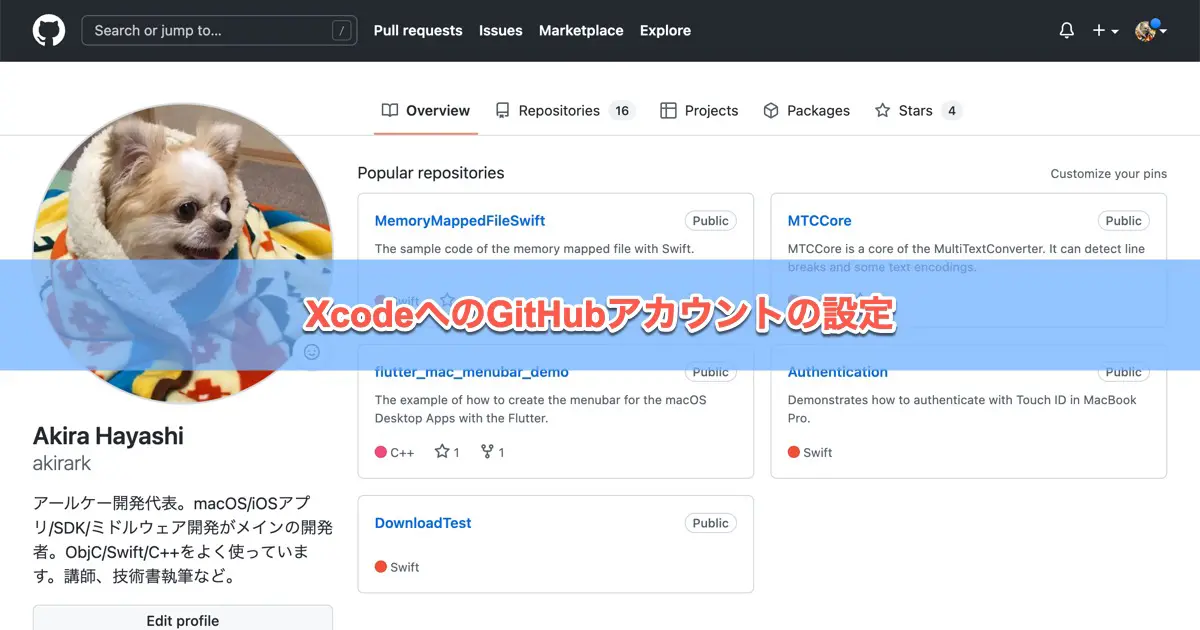XcodeにGitHubのアカウントを設定すると、XcodeからGitHubのリポジトリに直接アクセスできるようになります。
この記事では、XcodeにGitHubのアカウントを設定する方法を解説します。
アクセストークンの生成
XcodeからGitHubにアクセスするには、アクセストークンが必要です。次のように操作します。
(1) GitHubを開いて、サインインします。
(2) 右上のアカウントアイコンをクリックし、「Settings」を開きます。
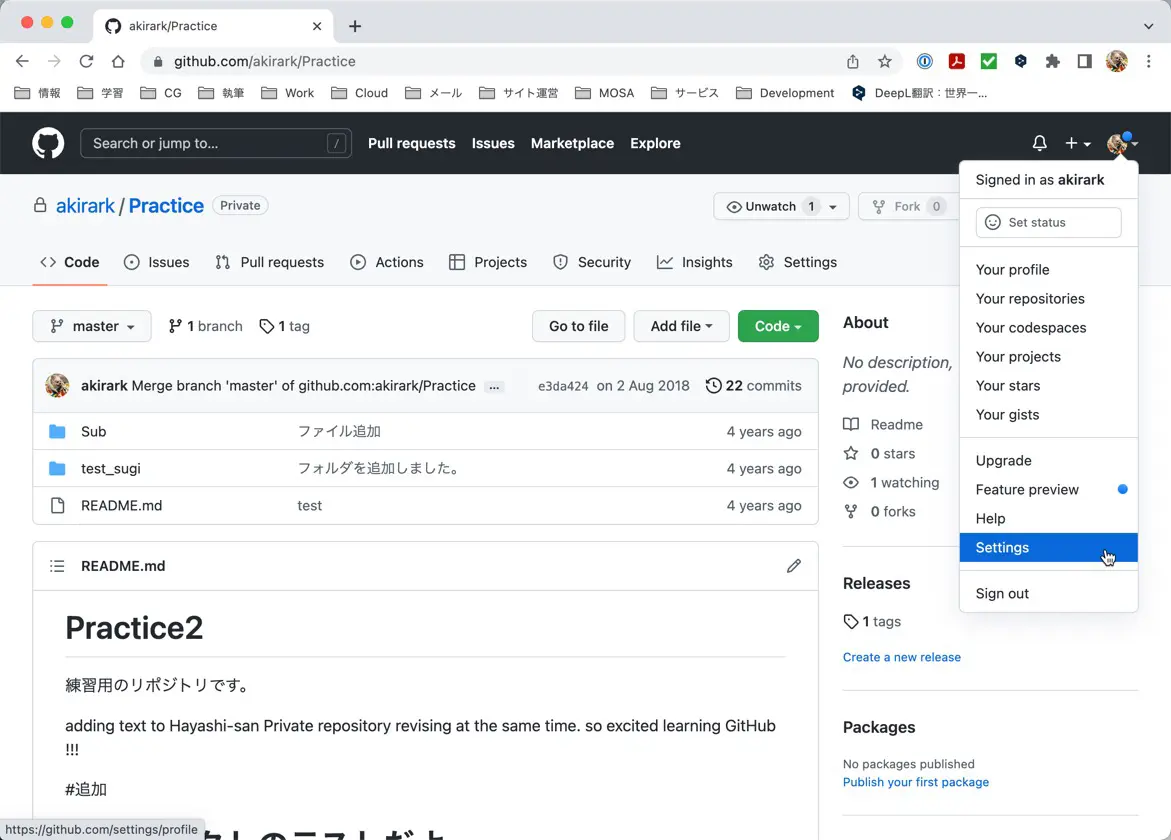
(3) 設定の「Developer settings」を開きます。
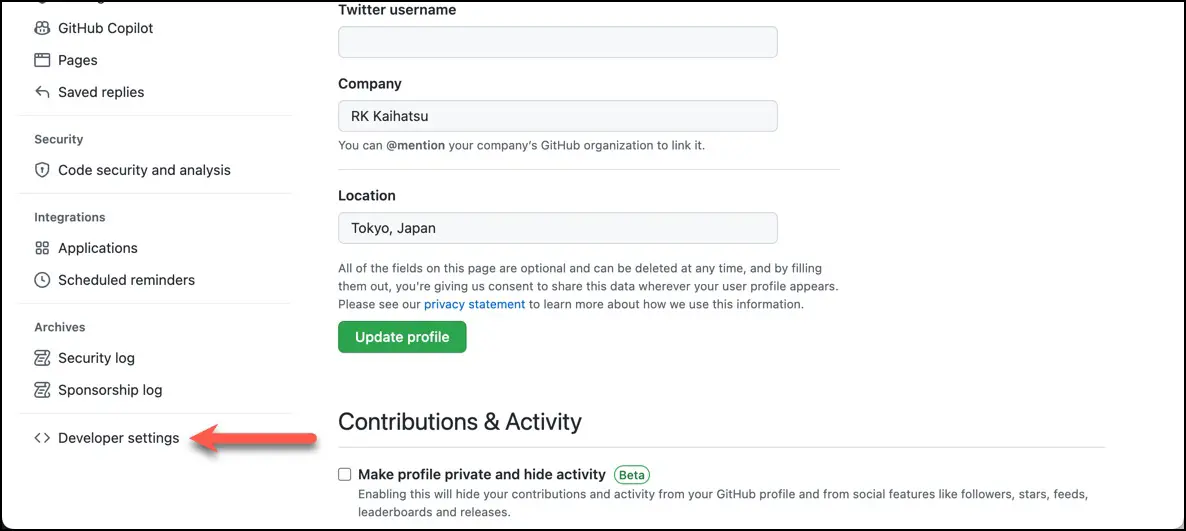
(4) 「Personal access tokens」を開き、「Generate new token」をクリックします。
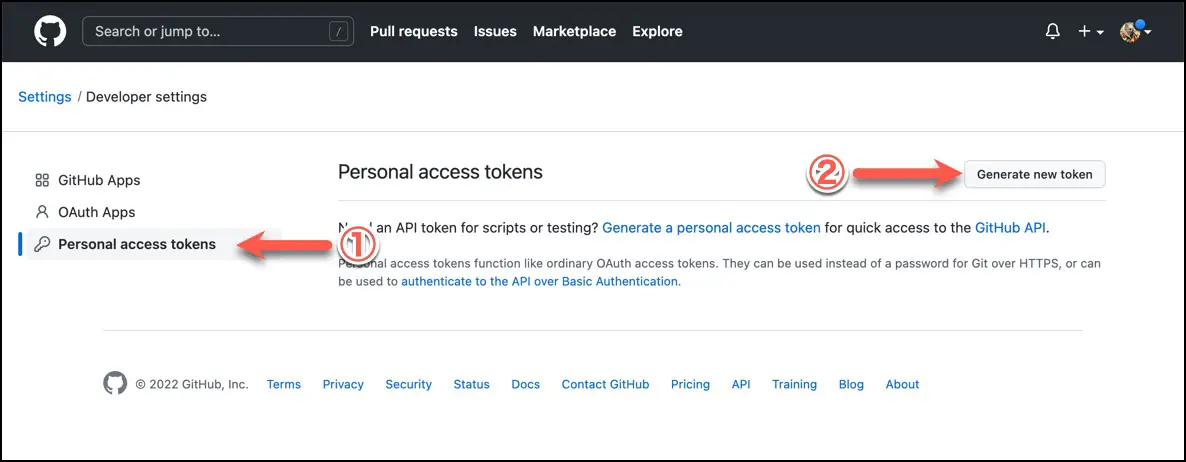
(5) 「Note」に「Xcode」など、使用箇所が分かるような名前を入力し、「Expiration」に有効期限を設定します。私は「90 days」として90日を選択しました。「No expiration」を選択すると無期限になります。セキュリティ上の理由で無期限よりは有効期限を付けた方が良いでしょう。
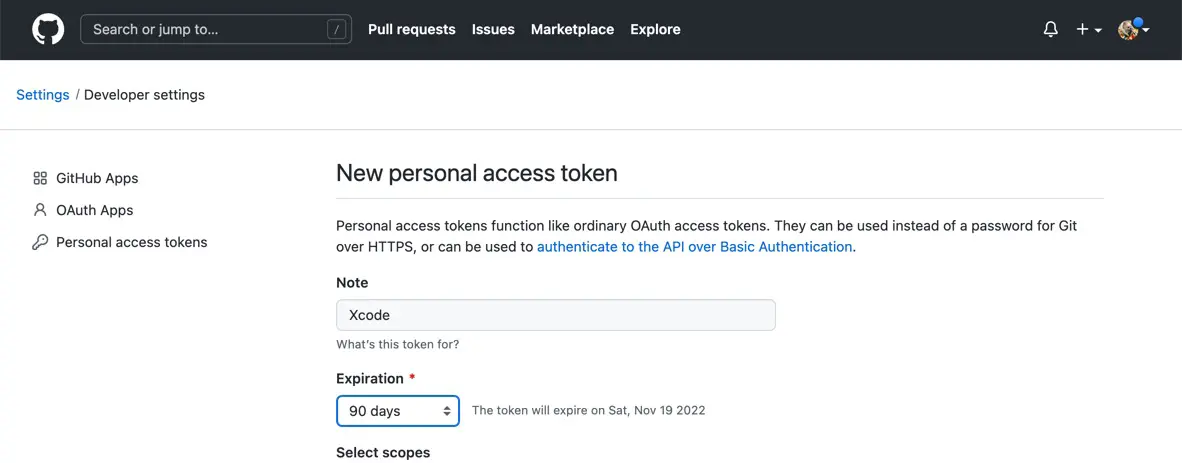
(6) 「Select scopes」で、このアクセストークンに許可する操作を設定します。このアクセストークンを使用するのは、Xcodeなので、Xcodeから許可する操作となります。
私の場合は、次の項目をチェックしました。
admin:public_keywrite:discussionrepouserproject
この中でproject以外はXcodeが必須としている項目です。そのため、project以外の4つは必ず含めてください。
(7) 「Generate token」をクリックします。
(8) 生成されたアクセストークンが表示されるので、コピーして保存します。アクセストークンは再表示できません。分からなくなったときは、新しいトークンを生成してください。
Xcodeへのアカウントの設定
Xcodeにアカウントを設定します。次のように操作します。
(1) Xcodeで「Xcode」メニューから「Preferences…」を選択します。
(2) 「Accounts」タブを開きます。
(3) アカウントリストの左下にある「+」ボタンをクリックします。
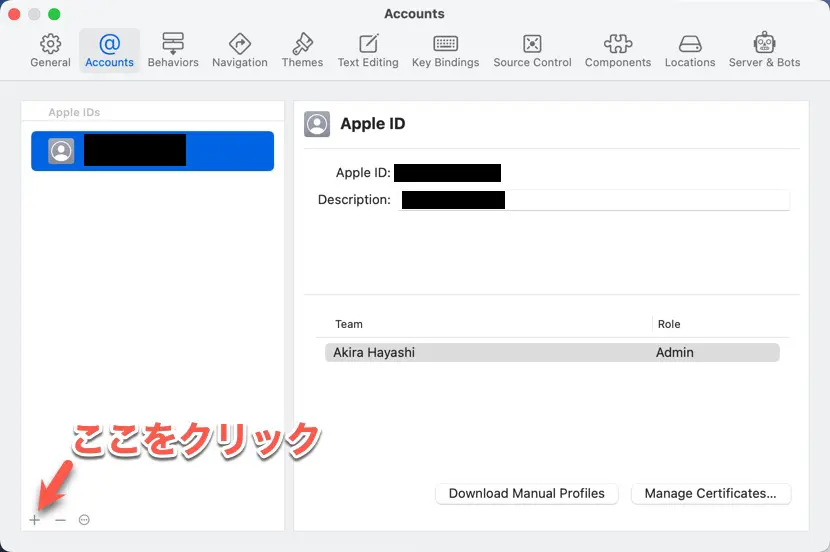
(4) アカウントの種類を選択するシートで「GitHub」を選択して、「Continue」ボタンをクリックします。
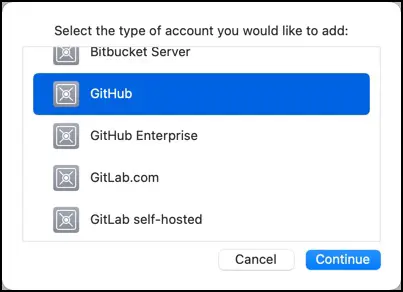
(5) アカウントと生成したアクセストークンを入力し、「Sign In」ボタンをクリックします。
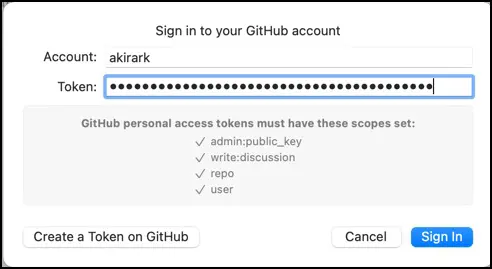
(6) 「Accounts」タブに戻ります。成功すると、アカウントリストにGitHubアカウントが追加されます。