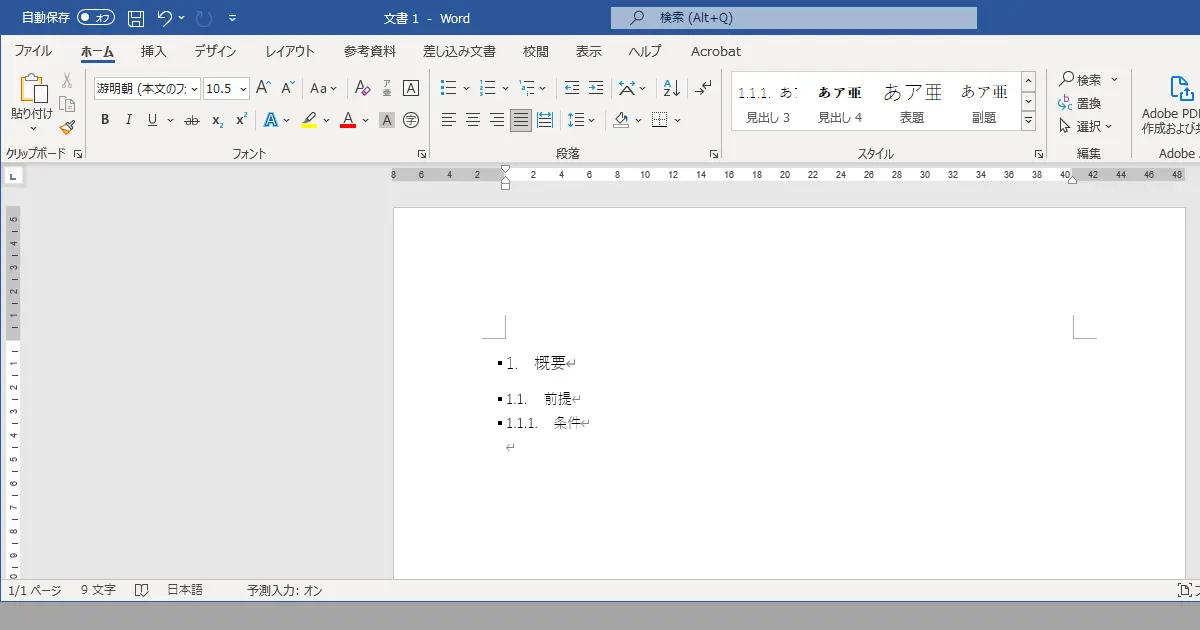複数ページになる書類をWordで作成するときは、「1. 概要」「1.2. 前提条件」などのように、見出しに段落番号や通し番号を付けると分かりやすい資料になります。
手動で入力することもできますが、途中に項目を増やしたときに、それ以降の段落番号を全て手動で修正するのは大変です。
この記事では、Wordの機能を使って、見出しに段落番号を自動で付ける方法を解説します。
操作例
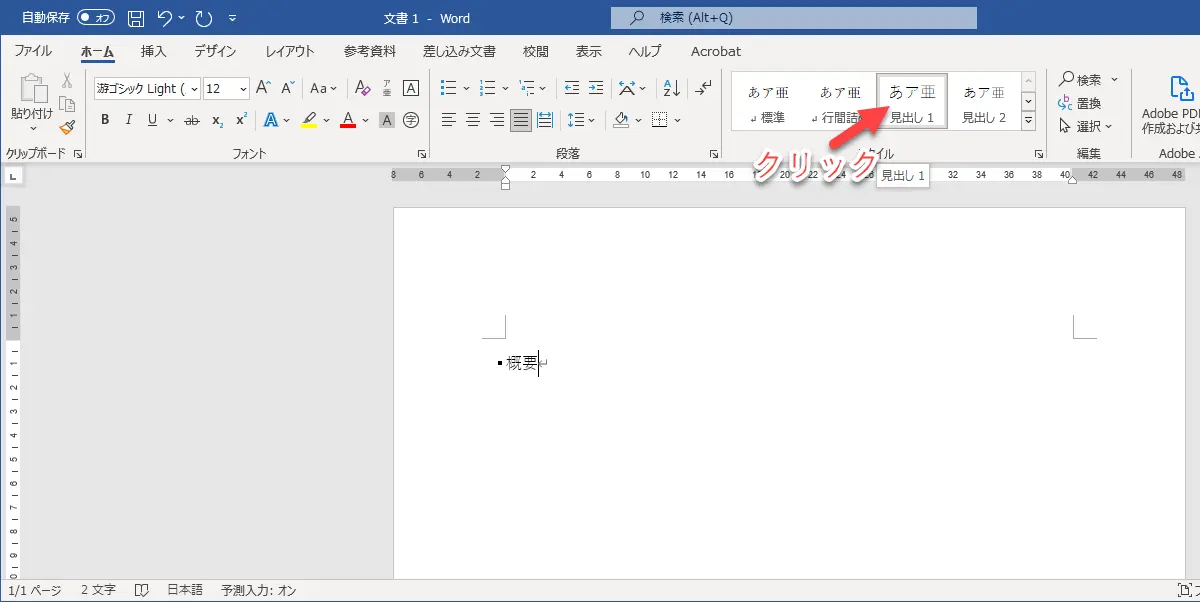
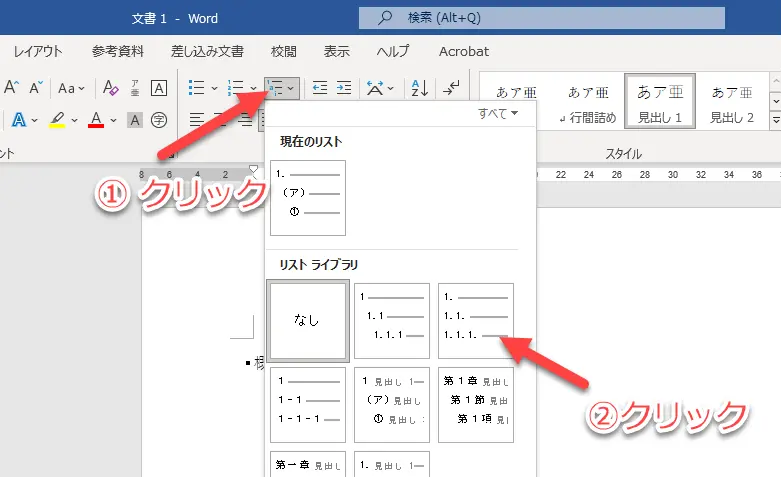
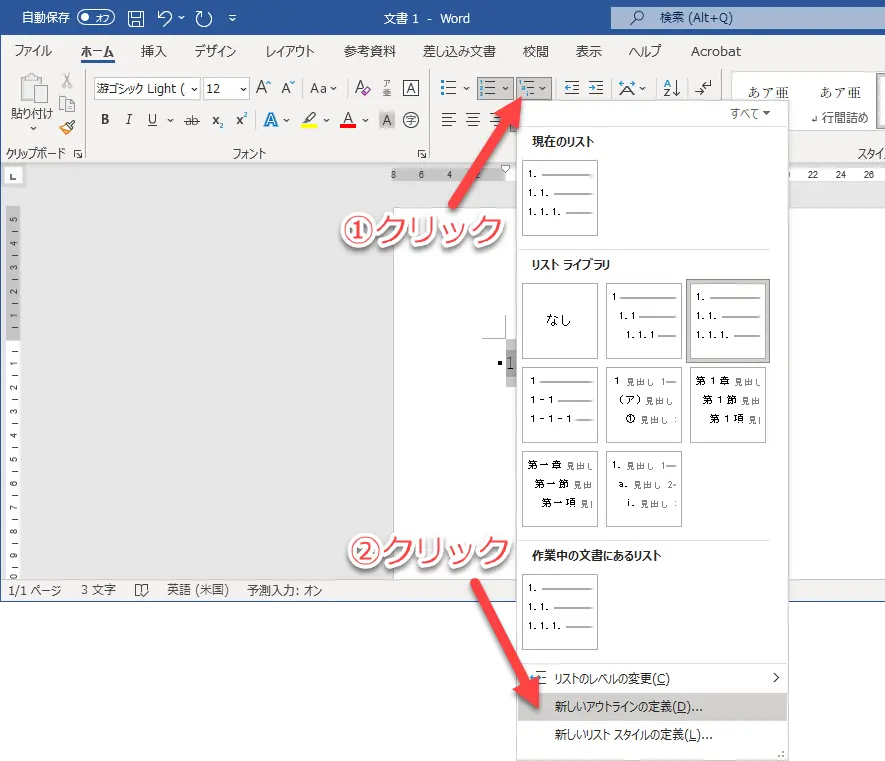
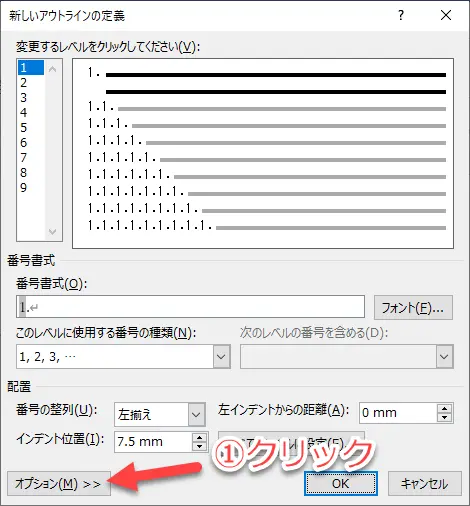
この対応付け操作が重要です。
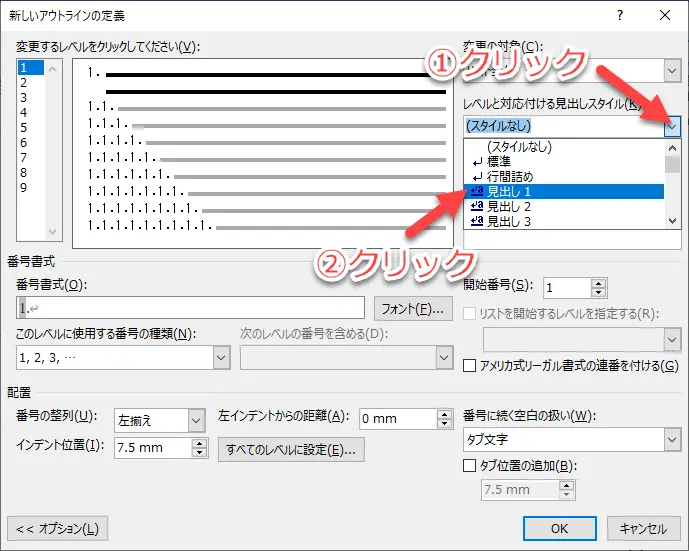
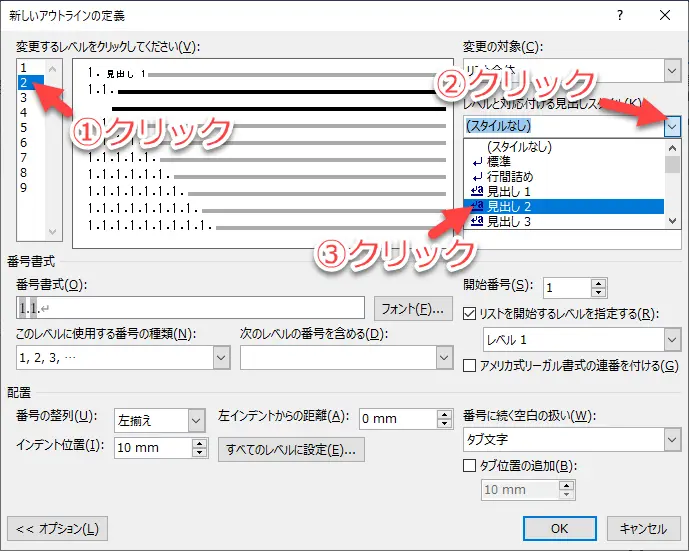
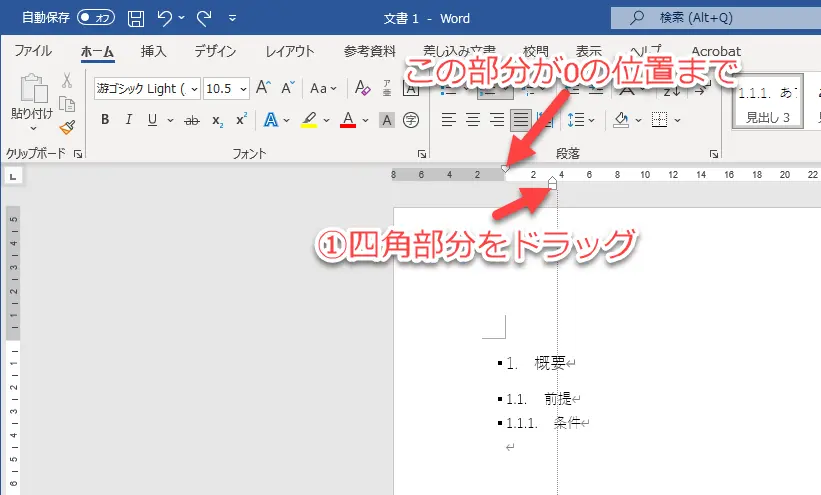
番号は自動更新される
操作例のように操作して見出しにアウトライン番号を設定すると、見出しスタイルに合わせて自動的に番号が振られます。見出しに設定する項目が増えたときも、正しい番号になるように自動的に他の見出しの番号も更新されます。
ある程度、項目数がある資料や長い資料を作るときは、最初に設定しておくのがお勧めです。
まとめ
見出しに自動で段落番号を振る設定の中で重要なポイントは、「レベルと対応付ける見出しスタイル」の設定です。
この設定が「オプション」ボタンを押さないと表示されない場所にあるため、見落としやすいです。
箇条書きボタンやアウトラインボタンを押すだけでも、何となく番号が出てくるのですが、正しく動かず、混乱の元になっています。
例えば、「2.1.2 ○○」の次が「2.2.2. △△」になってしまうなどの症状が出ます。手動で直すと、その次はもっとおかしくなっていきます。
これを防ぐために、最初に「ラベルと対応付ける見出しスタイル」を設定するというのが重要です。